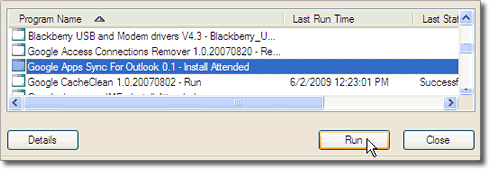Introdução
Se sua organização estiver configurada para usar o Google Apps, você poderá os migrar dados do Exchange, agendas e contatos dos usuários do ambiente do Exchange para o Google Apps usando o Google Apps Migration for Microsoft® Exchange.
Requisitos do sistema
- Google Apps for Work ou o Google Apps for Education
- Microsoft Exchange 2000/2003/2007/2010. O GAMME também pode migrar e-mails de arquivos PST e servidores IMAP (Novell® GroupWise®, Cyrus, Dovecot, Courier, SunMail, Zimbra ou Gmail). Para mais informações, consulte o Guia de administração do GAMME (em inglês).
- Microsoft Outlook 2003, 2007, 2010 ou 2013 (exceto as edições “Clique para Executar”). Use a versão de 32 bits, pois atualmente o GAMME não funciona com a versão de 64 bits do Outlook.
- Acesso do administrador ao Exchange e acesso de superusuário ao Google Apps.
Considerações sobre pastas:
- Serão migradas para marcadores
- Devem conter mensagens ou os marcadores não serão migrados
- As mensagens devem estar presentes em cada nível de marcadores aninhados ou a estrutura será quebrada
Configurar a migração
Para saber mais sobre o Google Apps Migration for Microsoft® Exchange, consulte o Guia de administração do GAMME, que inclui informações detalhadas sobre como o utilitário funciona, os primeiros passos e a execução da migração.
Não execute a ferramenta no servidor. Faça o download do aplicativo e execute-o em um computador com o Windows.
Criar uma lista de usuários
Antes de começar, crie uma lista das contas de usuário que você está migrando. Quando estiver migrando de um Microsoft Exchange Server, recomendamos que adote os mesmos nomes de usuário no Google Apps, como você faz no seu servidor de e-mail atual. Isso simplifica o processo e permite que você crie listas de usuários com apenas um nome ou endereço SMTP por linha. Não é necessário digitar as senhas dos usuários no CSV porque a autenticação é realizada por meio da sua conta de administrador do servidor Exchange.
Exemplo genérico de CSV:
[email protected]
[email protected]
[email protected]
Se os endereços no seu servidor de e-mail forem diferentes dos endereços no Google Apps, você precisará de dois endereços por linha no CSV: o endereço no servidor de e-mail seguido do endereço no Google Apps.
Exemplo genérico:
[email protected], [email protected]
[email protected], [email protected]
[email protected], [email protected]
Exemplo corporativo:
[email protected], [email protected]
[email protected], [email protected]
[email protected], [email protected]
Assegure-se de que não haja caracteres a mais no arquivo CSV. Alguns softwares podem colocar cada uma das linhas entre aspas, o que faz com que a ferramenta falhe. Saiba mais sobre como criar um arquivo CSV para o GAMME para migrar usuários e recursos da agenda. Para migrar apenas uma parte dos usuários ao mesmo tempo, consulte “Migrate a subset of users” (Migrar um subconjunto de usuários) no Guia de administração do GAMME.
Configurar o Admin Console
Etapa 1: ativar o acesso à Domain Admin API
- Fazer login no Google Admin Console.
- Execute um dos seguintes procedimentos:
- Na IU clássica, clique em Configurações do domínio > Configurações do usuário.
- Na nova IU, clique em Segurança > Referência da API.
Onde está? Qual é a minha IU??
- Marque Ativar acesso à API.
- Clique em Salvar alterações.

Etapa 2: ativar sua chave do consumidor OAuth
É preciso configurar o acesso do cliente OAuth para migrar dados.
- No Admin Console, clique em Segurança > Configurações avançadas > Autenticação > Gerenciar chave de domínio OAuth.
- Clique em Ativar esta chave do consumidor e anote a chave do consumidor OAuth e o segredo do consumidor OAuth.

Etapa 3: especificar os escopos da API
- Clique na seção Segurança > Configurações avançadas > Autenticação e clique em Gerenciar acesso de clientes OAuth de terceiros.
- No campo Nome do cliente, insira sua chave do consumidor OAuth da etapa 2. A chave geralmente é o domínio principal, como example.com ou www.example.com.
- No campo Um ou mais escopos da API, digite a seguinte lista de URLs, separando as entradas com vírgulas:
http://apps-apis.google.com/a/feeds/emailsettings/2.0/,
https://www.google.com/m8/feeds/,
https://www.googleapis.com/auth/admin.directory.group.readonly,
https://www.googleapis.com/auth/admin.directory.user,
https://www.googleapis.com/auth/apps.groups.migration,
https://www.googleapis.com/auth/calendar,
https://www.googleapis.com/auth/email.migration
- Clique em Autorizar. Agora você pode migrar dados para os domínios.
Configurar o utilitário
As instruções abaixo são para servidores Exchange na sua rede. Se você estiver migrando de um servidor Exchange hospedado, será necessário especificar um perfil para usar na migração e digitar o perfil de administrador do Outlook que você deseja usar para fazer login no servidor do Exchange hospedado. Saiba mais na página 41 do Guia de administração do GAMME.
Etapa 1 de 3: detalhes do servidor
Em Tipo de servidor, selecione Exchange.
No campo Nome do host/endereço IP, digite o nome do seu domínio ou o endereço IP do servidor de e-mail do qual você deseja migrar os dados. Por exemplo: smtp.meudominio.com ou 198.102.434.8.
Em Nome do usuário administrador, digite o nome de usuário da conta de administrador do Microsoft® Exchange que você deseja usar para abrir o armazenamento de e-mails dos seus usuários.
Clique em Próxima.
Etapa 2 de 3: informações de usuário e de domínio
No campo nome de domínio do Google Apps, digite o novo domínio principal do Google Apps para o qual os dados serão migrados.
Na seção Detalhes do OAuth de duas pernas do Google Apps, você precisará copiar a chave e o segredo do cliente da página Ferramentas avançadas > Gerenciar chave de domínio OAuth e colar as informações no campo correspondente no utilitário.
No campo Arquivo de usuários para migração, selecione o arquivo CSV que você criou antes de iniciar a configuração.
Clique em Próxima.
Etapa 3 de 3: configurações de migração
Marque a caixa de seleção para cada tipo de dados que você deseja migrar: E-mail, Agenda ou Contatos. Consulte o guia de administração para mais detalhes. Consulte a Etapa 4 do Guia de administração do GAMME para mais informações.
Clique em Próxima.
A tela Configurações da migração é exibida com um resumo da configuração.
Verifique as configurações e altere-as caso necessário:
Migrar todos os dados: só utilize esta opção se estiver migrando uma conta novamente.
Salvar configurações: quando esta opção é marcada, o utilitário mantém a configuração atual para uso futuro.
Executar diagnóstico: quando marcada, o utilitário confirma a configuração antes de executar a migração.
Estimativa: quando marcada, o utilitário realiza uma estimativa do número de mensagens para os usuários de origem.
Migrar: quando esta opção é marcada, o utilitário realiza a migração.
Clique em Próxima para iniciar o processo de migração.
Na caixa de diálogo exibida, digite o nome de usuário e a senha da conta de administrador do Microsoft® Exchange que você usa para abrir armazenamentos de e-mails dos seus usuários. Se você marcar Lembrar minha senha, esta etapa será ignorada em migrações futuras.
Clique em OK para iniciar o processo de migração.
Para mais informações sobre como monitorar o progresso de migração e solucionar problemas, consulte o Guia de administração do GAMME e os artigos da Central de Ajuda.
Ou entre em contato com a Start-It para fazer a sua migração.