A assistente virtual Cortana é um dos atrativos do Windows 10. Porém, a busca por comandos de voz ainda não é algo que a maioria das pessoas utiliza. Se esse é o seu caso, saiba que há como desativar a Cortana no Windows 10 e garantir um melhor desempenho à sua máquina.
Nesse artigo, vamos mostrar duas maneiras de fazer isso. A primeira, mais simples, é apenas desabilitá-la. A segunda, mais eficiente, é excluí-la até mesmo do registro. Isso fará com que o sistema operacional não utilize nenhum dos seus recursos, resultando até mesmo em um desempenho melhor para o seu PC.
OPÇÃO 1:
Ocultando a Cortana no Windows 10
Se o que você deseja é apenas ocultar a aparição da Cortana no Menu Iniciar, o passo a passo é bem simples.
Passo 01: Abra a caixa de pesquisas da Cortana e clique no ícone de um caderno.

Passo 02: Depois, clique com o botão direito do mouse sobre a barra de ferramentas e, na opção “Cortana”, selecione “Oculto”.

Somente com estes passos vc já deixa o seu PC mais rápido, mas caso queira ser mais radical e remover a execução da Cortana de uma vez por todas a segunda opção é a mais drástica e, para isso, vamos precisar fazer alterações no Registro do Windows. Se você não se sentir seguro de fazer edições como essa, recomendamos que deixe de lado essa alternativa. Afinal, erros nesse processo podem comprometer o funcionamento do sistema operacional.
- Passo 01: No Menu Iniciar, digite “regedit” na caixa de pesquisas para abrir o Editor de Registro. Em seguida, navegue pelo seguinte caminho de pastas:
HKEY_LOCAL_MACHINE\SOFTWARE\Policies\Microsoft\Windows\Windows Search
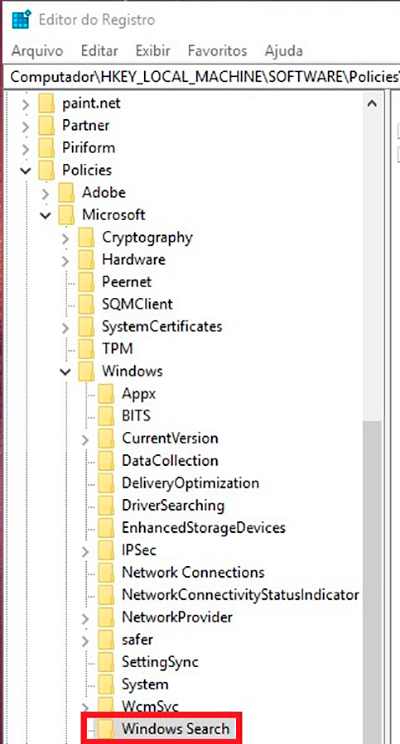
- Passo 02: Se a pasta Windows Search não existir, você pode criá-la clicando com o botão direito em Windows e selecionando a opção “Novo” e “Chave”.
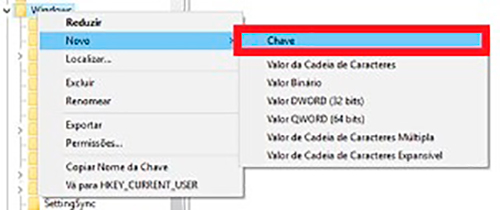
- Passo 03: Já na pasta Windows Search, clique com o botão direito do mouse e escolha “Novo” e, depois, selecione a opção “DWORD (32-bit)”.
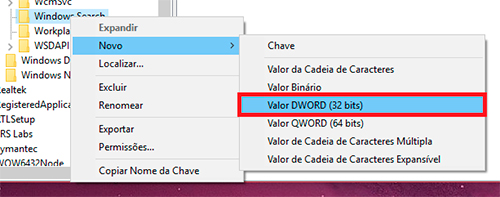
- Passo 04: Agora, crie um novo valor com o nome “AllowCortana” (sem aspas) e atribua a ele o valor “0”. Por padrão, esse item é marcado com valor “1” e, por isso, mantém a Cortana habilitada.
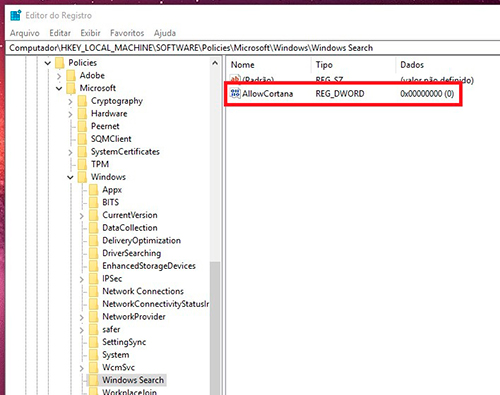
Basta reiniciar o computador e pronto. As alterações serão aplicadas somente após o reboot.
Removendo as buscas no Bing
Mesmo com a Cortana desativa, a busca na internet utilizando o Bing permanece ativa, pois essa é uma funcionalidade que, embora esteja integrada à Cortana, é considerada independente. Você também pode desabilitá-la.
- Passo 01: No Menu Iniciar, digite “regedit” na caixa de pesquisas para abrir o Editor de Registro. Em seguida, navegue pelo seguinte caminho de pastas:
HKEY_LOCAL_MACHINE\SOFTWARE\Policies\Microsoft\Windows\Windows Search
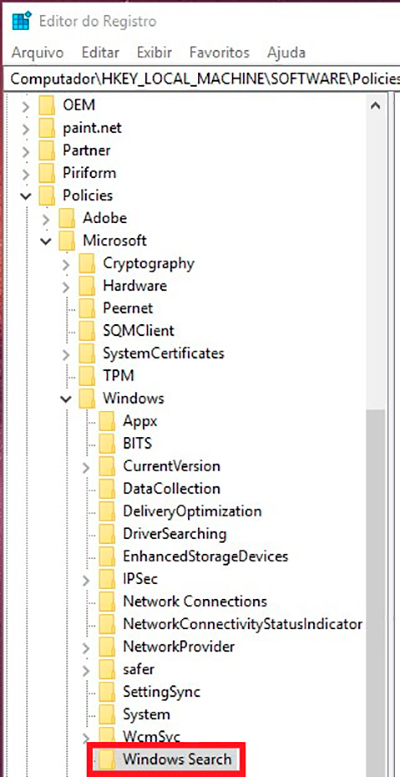
- Passo 02: Já na pasta Windows Search, clique com o botão direito do mouse e escolha “Novo” e, depois, selecione a opção “DWORD (32-bit)”.
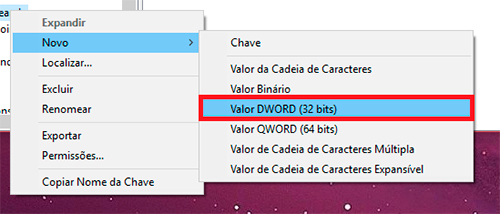
- Passo 03: Agora, crie um novo valor com o nome “BingSearchEnabled” (sem aspas) e atribua a ele o valor “0”. Por padrão, esse item é marcado com valor “1” e, por isso, mantém a busca no Bing habilitada.
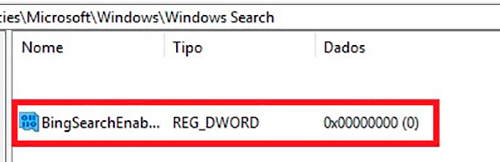
Por fim, reinicie novamente o computador para aplicar as modificações.
Novamente, ressaltamos: embora esse passo a passo seja bastante simples, alterar informações no registro pode implicar no mau funcionamento do sistema operacional. Se você não se sentir confiante para fazer essas mudanças, deixe-as de lado e prefira que pessoas com mais experiência façam modificações no Editor de Registros do Windows 10.
Share this content:
Deixe uma resposta