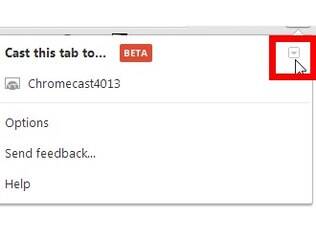O Google Apps for Work (antigo Google Apps for Business) é um pacote completo de ferramentas voltadas para uma melhor produtividade e colaboração na sua empresa. É oferecido como um Software como Serviço (SaaS), possibilitando um menor custo e uma maior flexibilidade nas suas atividades.
É um serviço totalmente baseado na nuvem e que permite que você e sua equipe se conectem e trabalhem em qualquer lugar, em qualquer dispositivo e a qualquer hora. O Google Apps for Work te permite trazer suas ideias para o trabalho, junto à sua equipe, onde ela estiver!
Melhoria na Comunicação e Colaboração Corporativa
Investir na comunicação e colaboração entre pessoas e equipes é uma estratégia sensacional para alcançar diferencial competitivo. Com o Google Apps for Work (Google Apps for Business) é possível desenvolver, estimular e facilmente compartilhar o conhecimento entre pessoas e equipes. Tudo em tempo real!
Mobilidade
Com o Google Apps for Work (Google Apps for Business), todo seu trabalho é salvo automaticamente na nuvem. Você terá acesso a todos os aplicativos, em qualquer lugar do mundo e com qualquer dispositivo. Todos podem trabalhar juntos em um único documento, permitindo a edição simultânea de textos, planilhas e apresentações.
Redução de Custo
Como o Google Apps for Work (Google Apps for Business) é todo baseado na nuvem, você poderá reduzir os custos e o tempo gasto de gerenciamento da sua equipe de T.I., permitindo que eles foquem no mais importante: o seu negócio. Seus funcionários sempre terão acesso aos recursos mais recentes e atualizações de segurança. Você não precisa comprar ou manter servidores, já que tudo pode ser gerenciado em uma única interface.
Segurança da Informação
O Google é referência em computação na nuvem, principalmente por causa da segurança e confiabilidade ofererida no serviço, através das mais relevantes certificações do mercado. Além disso, o Google Apps for Work (Google Apps for Business) inclui dezenas de recursos de segurança fundamentais criados especialmente para manter seus dados em segurança e sob controle