[wysija_form id=”1″]Dicas de busca no Gmail
Receber muitos e-mails todos os dias é bastante comum, o problema é quando esta concentração de mensagens atrapalha suas buscas e caçar um conteúdo antigo no Gmail pode se tornar uma tarefa árdua.
Foi pensando nisso que o Google colocou uma barra de pesquisa interna no serviço de e-mail. Localizada na parte superior da interface, ela ajuda a procurar mensagens de forma mais rápida e precisa através de comandos.

from e to
Se você já sabe quem mandou o e-mail ou para quem foi mandado, basta usar o filtro buscando diretamente pelo remetente ou destinatário.
Exemplo: E-mails enviados pela Ana devem ser procurados como “from: ana”. Mas, se os e-mails foram enviado para a ana, deve-se buscar por “to:ana”.

subject
Utilize a palavra subject caso você saiba qual é o assunto do e-mail.
Exemplo: subject: reunião
OR
A palavra OR (sempre em letra maiúscula) na pesquisa vai te ajudar a filtrar por dois termos ao mesmo tempo. Isto é, se você não lembra, por exemplo, se quem mandou o e-mail foi a Ana ou o Daniel, busque “from:ana OR from:daniel” e o Gmail pesquisará pelos dois ao mesmo tempo.
– (hífen)
Utilizado para excluir palavras de sua pesquisa.
Exemplo: reunião “-amanhã”. Ou seja, você quer encontrar resultados de reunião, mas excluir aquelas mensagens que tem amanhã.
label
O label serve para os que usam o sistema de marcador do Gmail. Através dessa opção, você filtrará sua busca por determinada pasta.
Exemplo: label: TechTudo.
has:attachment
Restrinja a busca por mensagens que contenham um anexo. Se você quer, por exemplo, buscar mensagens de alguém específico que mandou um arquivo, procure por “from:nome da pessoa hat:attachment”.
list:
Esta palavra ajudará na pesquisa por mensagens nas listas de e-mails.
Exemplo: ao usar “list:[email protected]”, você estará buscando mensagens com as palavras [email protected] nos cabeçalhos, enviadas para esta lista ou a partir dela.
filename
Serve para pesquisar um anexo por nome ou tipo.
Exemplo: “filename:trabalhodebiologia.txt”
Com isso, você encontrará mensagens contendo um anexo chamado “trabalhobiologia.txt”.
Caso você não saiba exatamente o nome do arquivo, mas sabe qual é o assunto da mensagem e que existe um PDF anexado, siga o modelo: “label: trabalho filename:pdf”.
” ” (aspas)
São usadas para pesquisar uma expressão exata, sendo indiferente as palavras estarem em letra maiúscula ou minúscula.
Exemplo: “Almoço hoje”
( )
Utilizado para agrupar palavras ou especificar termos que não devem ser excluídos.
Exemplo 1: from:ana (jantar OR filme) use para mensagens da Ana que contêm a palavra “jantar” ou a palavra “filme”.
Exemplo 2: subject: (jantar e ana) use para buscar mensagens cujo assunto contenha as palavras “jantar” e “filme”.
in:anywhere
Por padrão, as mensagens do lixo ou marcadas como spam, não aparecem na busca da ferramenta. Caso você queira incluir essas pastas na busca, escreva ” in: anywhere” (sem aspas).
Exemplo: in: anywhere reunião
Assim, você estará buscando os emails com a palavra reunião em todas as pastas do seu Gmail.
in:inbox
Se você lembra em qual pasta colocou seu email, isso pode facilitar a busca. Caso tenha sido na caixa de entrada, procure por in:inbox.
in:trash
Se o arquivo estiver no lixo, procure por in:trash.
in:spam
Caso tenha sido marcado como spam, in:spam.
is:important ou label:important
O Gmail tem um recurso chamado Caixa Prioritária, que tenta identificar automaticamente todas as mensagens importantes recebidas e as separa das outras.
Ao procurar is:important ou label:important, você estará buscando por e-mails que estão com essas classificações.
is:starred
A ferramenta possui uma opção de marcar com uma estrela o que você considera importante. Através desse atalho, você pesquisará os emails que foram marcados dessa forma.
is:unread ou is:read
Busque is:unread para mensagens não lidas e is:read para aquelas que você já visualizou anteriormente.
has: cor da estrela -star
Ajuda a pesquisar mensagens marcadas com estrela. Exemplo: has-yellow-star.
Cc ou Cco
Se você lembra de alguém que estava copiado no e-mail que procura, isso pode te ajudar. Para pesquisar, por exemplo, mensagens em que o Daniel estava copiado, procure – em letras minúsculas – por cc:daniel.
after ou before
Não está encontrando um e-mail, mas lembra mais ou menos a data em que ele foi enviado? ótimo, use isso a seu favor com as palavras after ou older. A busca deve estar no formato: ano/mês/data. Exemplo: after:2014/04/16, quando quiser procurar mensagens depois do dia 14/04/201. Use before: 2014/04/18, para buscar e-mails antes do dia 18/04/2014.
older_than ou newer_than
Dessa forma, você pode pesquisar e-mails pelo dia, mês ou ano. Exemplo: newer_than:2d, isto é, mensagens enviadas nos últimos dois dias.
is:chat
Se você usa o chat do Gmail e deseja buscar alguma conversa, busque por is:chat. Caso você saiba alguma palavra falada em uma das mensagens, exemplo: encontro, você pode procurar por is:chat encontro. Assim, você filtrará a busca por qualquer mensagem do bate-papo com a palavra “encontro”.
circle
Se você usa o Google+ e adicionou algum amigo em um determinado círculo, é possível filtrar a mensagem dele buscando por circle. Portanto, ao pesquisar por circle:amigos, você estará buscando por qualquer mensagem enviada por uma pessoa presente no círculo “Amigos”.
has:circle
Caso você não se lembre em qual círculo colocou aquele amigo, mas sabe que o colocou dentro de um grupo do Google+, procure por has:circle na busca. Assim será possível achar qualquer mensagem enviada por uma pessoa que esteja dentro de algum dos círculos.
category
Uma das vantagens do email do Google é poder dividir suas mensagens por categorias. Exemplo: category:atualizações, ou seja, tudo que está dentro da categoria “Atualizações”.
size
Pesquise e-mails maiores que o tamanho especificado em bytes. Exemplo: size:1000000, isto é, todas as mensagens com mais de 1 MB (1.000.000 de bytes).
larger ou smaller
Parecido com a função size, você usará este atalho quando quiser buscar por mensagens menores ou maiores que um determinado tamanho. Exemplo: larger: 10M, ou seja, todas as mensagens com pelo menos 10 MB (10.000.000 de bytes).
+
Encontre o termo exato da pesquisa buscando pelo sinal de adição. Exemplo: ao buscar por +semana, aparecerão e-mails com a palavra semana, porém, mensagens com “semanas” não serão buscadas.
has:userlabels ou has:nouserlabels
Este filtro irá te ajudar caso você tenha aplicado marcadores nas conversas. Já o has:nouserlabels procura mensagens sem marcadores, isto é, exclui marcadores automáticos, como ‘Entrada”, “Spam” e “Lixeira”. Mas atenção, o Gmail aplica marcadores a mensagens individuais. Nesses casos, um marcador foi aplicado a outra mensagem na mesma conversa.
Também é possível refinar sua pesquisa clicando na seta na caixa de pesquisa.
| Operador |
Definição |
Exemplos |
| from: |
Utilizado para especificar o remetente |
Exemplo: from:ana
Significado: mensagens de Ana |
| to: |
Utilizado para especificar um destinatário |
Exemplo: to:daniel
Significado: todas as mensagens que foram enviadas ao Daniel (por você ou outra pessoa) |
| subject: |
Pesquisar palavras na linha do assunto |
Exemplo: subject:jantar
Significado: mensagens com a palavra “jantar” no assunto |
| OR |
Pesquisar mensagens que correspondam ao termo A ou ao termo B*
*OR deve estar em letras maiúsculas |
Exemplo: from:ana OR from:daniel
Significado: mensagens de Ana ou de Daniel |
–
(hífen) |
Utilizado para excluir mensagens de sua pesquisa |
Exemplo: jantar -filme
Significado: mensagens que contêm a palavra “jantar”, mas que não contêm a palavra “filme” |
| label: |
Pesquisar mensagens por marcador* |
Exemplo: from:ana label:amigos
Significado: mensagens de Ana que têm o marcador “amigos”Exemplo: from:daniel label:minha-família
Significado: mensagens de Daniel que têm o marcador “Minha família” |
| has:attachment |
Pesquisar mensagens que contenham um anexo |
Exemplo: from:daniel has:attachment
Significado: mensagens de Daniel que tenham anexo |
| list: |
Pesquisa por mensagens nas listas de e-mails |
Exemplo: list:[email protected]
Significado: mensagens com as palavras [email protected] nos cabeçalhos, enviadas para esta lista ou a partir dela |
| filename: |
Pesquisar um anexo por nome ou tipo |
Exemplo: filename:trabalhodebiologia.txt
Significado: mensagens contendo um anexo chamado “trabalhobiologia.txt”Exemplo: label:trabalho filename:pdf
Significado: mensagens marcadas como “trabalho” que também têm um arquivo PDF anexado |
” ”
(quotes) |
Utilizadas para pesquisar uma expressão exata*
*Não há distinção entre letras maiúsculas e minúsculas |
Exemplo: “estou com sorte”
Significado: mensagens contendo a frase “estou com sorte” ou “Estou com sorte”Exemplo: subject:”jantar e filme”
Significado: mensagens contendo a frase “jantar e filme” no assunto |
| ( ) |
Utilizado para agrupar palavras
Utilizado para especificar termos que não devem ser excluídos |
Exemplo: from:ana (jantar OR filme)
Significado: mensagens de Ana que contêm a palavra “jantar” ou a palavra “filme”Exemplo: subject:(jantar filme)
Significado: mensagens cujo assunto contenha as palavras “jantar” e “filme” |
| in:anywhere |
Pesquisa mensagens em qualquer lugar no Gmail*
*Por padrão, as mensagens das seções Spam e Lixeira são excluídas das pesquisas |
Exemplo: in:anywhere filme
Significado: mensagens em Todos os e-mails, Spam e Lixeira que contenham a palavra “filme” |
in:inbox
in:trash
in:spam |
Pesquisar mensagens nas seções Entrada, Lixeira ouSpam |
Exemplo: in:trash from:ana
Significado: mensagens de Ana que estão na Lixeira |
is:important
label:important |
Pesquisar nas mensagens que a Caixa prioritária considera importantes. |
Exemplo: is:important from:joana
Significado: mensagens de Joana que foram marcadas como importantes pela Caixa prioritária |
is:starred
is:unread
is:read |
Pesquisar mensagens marcadas com uma estrela, não lidas ou lidas |
Exemplo: is:read is:starred from:Daniel
Significado: mensagens de Daniel que foram lidas e estão marcadas com uma estrela |
has:yellow-star
has:red-star
has:orange-star
has:green-star
has:blue-star
has:purple-star
has:red-bang
has:orange-guillemet
has:yellow-bang
has:green-check
has:blue-info
has:purple-question |
Pesquisar mensagens que tenham uma estrela específica |
Exemplo: has:purple-star from:Daniel
Significado: mensagens de Daniel que estão marcadas com uma estrela roxa |
cc:
bcc: |
Utilizado para especificar destinatários nos campos*Cc:ou Cco:
*Pesquisa em Cco: não é possível detectar mensagens enviadas a você pelo campo “Cco” |
Exemplo: cc:daniel
Significado: mensagens que foram copiadas para Daniel |
after:
before:
older:
newer: |
Pesquisa mensagens enviadas ou recebidas durante um determinado período de tempo
(as datas devem estar no formato aaaa/mm/dd) |
Exemplo: after:2004/04/16 before:2004/04/18
Significado: mensagens enviadas entre 16 de abril de 2004 e 18 de abril de 2004.*
* Mais precisamente: mensagens enviadas após as 00:00 do dia 16 de abril de 2004 e antes de 18 de abril de 2004. |
older_than
newer_than |
Semelhante a older e newer, mas permite datas relativas usando d, m e y para dia, mês eano |
Exemplo: newer_than:2d
Significado: encontra mensagens enviadas nos últimos dois dias. |
| is:chat |
Pesquisar mensagens de bate-papos |
Exemplo: is:chat macaco
Significado: qualquer mensagem de bate-papo com a palavra “macaco”. |
| deliveredto: |
Pesquisar mensagens com um endereço de e-mail específico na linha “Entregue-A” do cabeçalho da mensagem |
Exemplo:deliveredto:[email protected]
Significado: qualquer mensagem com [email protected] no campo “Entregue-A:” do cabeçalho da mensagem. Esse recurso pode ajudá-lo a encontrar mensagens encaminhadas de outra conta ou enviadas a um alias. |
| circle: |
Pesquisar mensagens enviadas por alguém que você adicionou a um determinado círculo do Google+ |
Exemplo: circle:amigos
Significado: qualquer mensagem enviada por uma pessoa no círculo “Amigos”.Exemplos: circle:”amigos do futebol (time azul)” ou circle:”meu “quarteto favorito””
Observações: para nomes de círculo que incluam um espaço, parênteses, colchetes ou uma barra vertical, adicione aspas ao redor do nome. Para nomes que incluam aspas, adicione uma barra invertida imediatamente antes das aspas. |
| has:circle |
Pesquisar todas as mensagens enviadas por alguém que você adicionou aos seus círculos do Google+ |
Exemplo: has:circle
Significado: qualquer mensagem enviada por uma pessoa em qualquer um de seus círculos. |
| category: |
Pesquisar mensagens em uma categoria |
Exemplo: category:updates
Significado: todas as mensagens na categoria “Atualizações”.Exemplo: category:social Mindy
Significado: mensagens na categoria “Sociais” que incluam “Mindy”. |
| size: |
Pesquisar mensagens maiores que o tamanho especificado em bytes |
Exemplo: size:1000000
Significado: todas as mensagens com mais de 1 MB (1.000.000 de bytes). |
larger:
smaller: |
Semelhante a size:, mas permite abreviações de números |
Exemplo: larger:10M
Significado: todas as mensagens com pelo menos 10 MB (10.000.000 de bytes). |
+
(sinal de adição) |
Encontrar o termo exato da pesquisa |
Exemplo: +unicórnio
Significado: encontra mensagens que contenham “unicórnio”, mas não “unicórnios” ou “unciórnio” |
| rfc822msgid: |
Encontrar uma mensagem pelo cabeçalho message-id |
Exemplo:rfc822msgid:[email protected]
Significado: localiza a mensagem exata com o message-id do SMTP especificado. Saiba mais sobre cabeçalhos. |
has:userlabels
has:nouserlabels |
Pesquisar mensagens que contenham ou não contenham marcadores criados por você aplicados.
OBSERVAÇÃO: o Gmail aplica marcadores a mensagens individuais, não a conversas. |
Exemplo: has:nouserlabels
Significado: encontra todas as mensagens sem os marcadores criados por você (exclui marcadores automáticos, como ‘Entrada”, “Spam” e “Lixeira”). Como o Gmail aplica marcadores a mensagens individuais, você poderá ver resultados que parecem marcadores. Nesse caso, um marcador foi aplicado a outra mensagem na mesma conversa. |
Operadores boleanos
É possível utilizar os operadores boleanos, como “OR”, ao pesquisar no Gmail.
Por exemplo, para procurar mensagens de [email protected] e mensagens que contenham o assunto “Lembrete de reunião”, é possível introduzir “[email protected] OR Lembrete de reunião” em sua caixa de pesquisa do Gmail.
Usá-los com os operadores avançados do Gmail pode ser uma ótima maneira de tornar o critério de pesquisa mais eficiente.
A função “or” no Gmail é representada por “OR” e a função “not” é representada por um sinal de menos (-). Também é possível usar aspas (” “) para especificar uma frase exata.
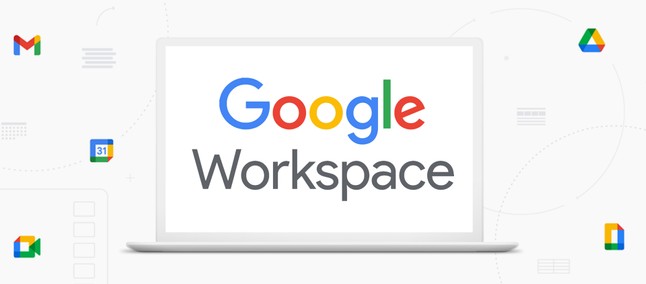
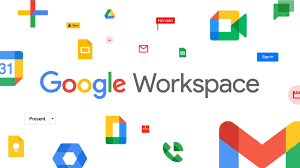








![5848614902710548 Como fazer o melhor uso possível do Gmail [Dicas]](http://ibxk.com.br/2012/3/materias/5848614902710548.jpg?w=1040)
![58486149027101922 Como fazer o melhor uso possível do Gmail [Dicas]](http://ibxk.com.br/2012/3/materias/58486149027101922.jpg?w=1040)
![58486149027101947 Como fazer o melhor uso possível do Gmail [Dicas]](http://ibxk.com.br/2012/3/materias/58486149027101947.jpg?w=1040)
![5848614902710226 Como fazer o melhor uso possível do Gmail [Dicas]](http://ibxk.com.br/2012/3/materias/5848614902710226.jpg?w=1040)
![5848614902710248 Como fazer o melhor uso possível do Gmail [Dicas]](http://ibxk.com.br/2012/3/materias/5848614902710248.jpg?w=1040)
![5848614902710293 Como fazer o melhor uso possível do Gmail [Dicas]](http://ibxk.com.br/2012/3/materias/5848614902710293.jpg?w=1040)
![58486149027103121 Como fazer o melhor uso possível do Gmail [Dicas]](http://ibxk.com.br/2012/3/materias/58486149027103121.jpg?w=1040)
![58486149027103416 Como fazer o melhor uso possível do Gmail [Dicas]](http://ibxk.com.br/2012/3/materias/58486149027103416.jpg?w=1040)
![58486149027103528 Como fazer o melhor uso possível do Gmail [Dicas]](http://ibxk.com.br/2012/3/materias/58486149027103528.jpg?w=1040)
![58486149027104916 Como fazer o melhor uso possível do Gmail [Dicas]](http://ibxk.com.br/2012/3/materias/58486149027104916.jpg?w=1040)

