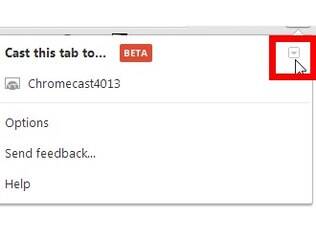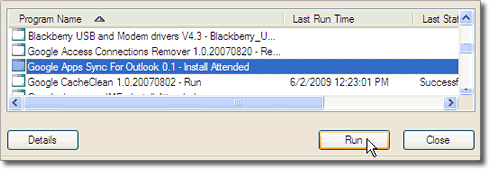Todos os seus trabalhos seguros, sempre disponíveis e fáceis de compartilhar.
O plano mensal inclui armazenamento ilimitado.
Com um backup on line com garantia Google.
O Google Drive for Work inclui armazenamento ilimitado para arquivos, pastas, backups e tudo o que é importante.* Sincronize todos os arquivos de trabalho, incluindo arquivos do Microsoft Office, em seus computadores, smartphones e tablets, e tenha acesso a eles sempre que precisar.
*Contas com menos de cinco usuários têm 1 TB de armazenamento/usuário.
Com o Google Drive seus arquivos estão Protegidos
O Google Drive for Work inclui diversos recursos de segurança essenciais criados especificamente para manter seus dados seguros e sob controle. Os dados são sua propriedade e nossas ferramentas permitem que você tenha controle sobre eles, inclusive com quem e como são compartilhados. Nossa rede de data centers oferece uma excepcional segurança na nuvem de nível empresarial e garante acesso 99,9%* confiável a seus dados todos os dias do ano. Não descansamos nem mesmo em anos bissextos.
*O SLA garante 99,9% de disponibilidade sem tempo de inatividade programado
Disponíveis em qualquer lugar em qualquer hora.
Os arquivos no Google Drive podem ser acessados de qualquer computador, tablet ou smartphone, incluindo seu dispositivo Android ou iOS favorito, on-line ou off-line. Visualize mais de 40 formatos de arquivos populares com o Google Drive, incluindo vídeos, imagens, documentos do Microsoft® Office, planilhas e PDFs sem software ou custos adicionais. Você pode até editar arquivos do Microsoft Word, PowerPoint® e Excel® em dispositivos de intrnet, iOS e Android.
Compartilhe arquivos com até 5 TB
Compartilhe arquivos de até 5 TB com qualquer pessoa, mesmo que a pessoa não tenha uma conta do Google. Com as configurações de compartilhamento, você pode decidir como os arquivos serão compartilhados, conceder permissões de visualização, fazer comentários ou edições para manter tudo sob controle e evitar versões diferentes e a união de arquivos.